Creating Databases
Load Database from Excel
|
NOTE: The Opticon App Builder only supports Excel 97-2003 Workbook (*.xls). Any other format of Excel will result in an error when loading. |
|
 |
If you have previously exported a database to an Excel file, you can add or edit data using Excel, and then load the new data into your app. To Load a Database from Excel, simply click the file icon in the Database Designer window |
 |
Click the load Excel Icon on the Wheel menu |
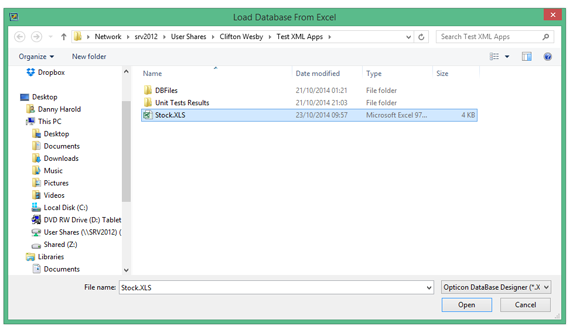
Then from the Load Database from Excel window, select the Excel file you wish to open, then click open.
LOAD NEW DATABASE FROM EXCEL
To import a new Excel file, click the File icon in the Database Designer window, then click the Load Excel icon. Select the XLS file, and click Open.
The spreadsheet importer window will now be shown. At the top, each column is listed showing the name, data type, and data length for each column. At the bottom, a preview of the data in the Excel file is shown. Initially, all of the column types will be set to TEXT. Because text data can contain anything, there will be no errors shown, and the data can be imported by pressing the Add [plus-icon image] button.
Amending data types
For each data field, you can change the "Type" drop-down to another type. If any data in the spreadsheet is incompatible with the selected type, it will be highlighted in red. You can either amend the data in the spreadsheet and load the file again, or choose another type for the column.
Amending data length
The importer will initially set the length of each column to the longest value seen in the spreadsheet column. You can change the length of each field by amending the number in the "Length" column at the top of the form. If any data does not fit into the selected length, it will be highlighted in red. You can either amend the data in the spreadsheet and load the file again, or choose a longer length for the column.
Importing the data
Click on the Add [plus-icon image] button to import data from the spreadsheet.
LOAD EXISTING DATABASE FROM EXCEL
If there were any problems with the imported data, you will be prompted with an import window. Each entry that could not be imported will be listed with an explanation of the problem.
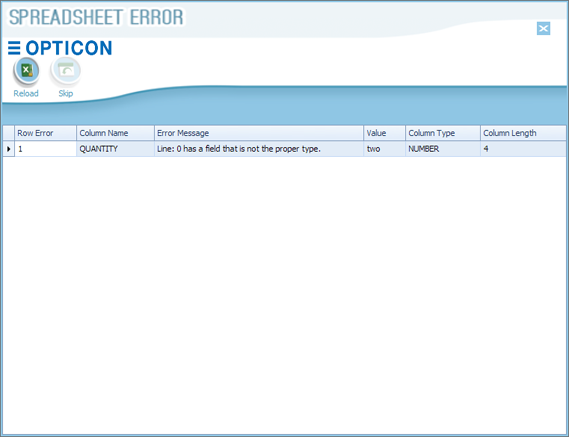
You now have two options:
 |
You can choose to ignore specific rows that contain errors, click anywhere on the row to be skipped in the spreadsheet importer window then click the Skip icon button, the row will disappear from the list. |
 |
Open the spreadsheet with Excel, correct the data errors listed in the spreadsheet importer window, save the spreadsheet, then click the re-import icon in the spreadsheet importer window. If there are now no data errors, the importer window will close and you will see the imported data. |